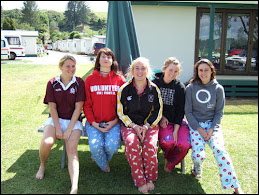Provide a definition of Assistive technology.
"Any item, piece of equipment or product system whether acquired commercially off the shelf, modified, or customised that is used to increase or improve functional capabilities of individuals with disabilities" (Cook, A., Hussey, S., Assistive technologies: principles and practice. Mosby)
Describe one piece of equipment introduced in the assistive technology tutorial. Provide information on size, cost and functions.
Blink Glasses. Small, average looking reading glasses connected with wire to a switch. The glasses have a sensor on them that picks up on when they blink, when to change the switch on/off. They cost $1000.00 to purchase.
How does your chosen piece of equipment increased functional capacity for the user? It allows the user to control switches for a radio, lights, tv etc This gives them independence and ability for identity development, they are able to watch what they want and show people when they want to do something.